Desde o seu lançamento o Ubuntu Linux 11.04 tem causado bastante curiosidade na internet devido a sua mais nova característica: o lançador (launcher) de aplicativos nativo do Unity, que é novo “gerenciador de janelas” do Gnome.
Mas por que o Unity tem causado curiosidade na internet?
A razão é simples: Sua filosofia de exibição de ícones e janelas abertas é bem diferente dos demais gerenciadores de janela que geralmente o Ubuntu possui. Um exemplo é a figura abaixo, onde é exibido o lançador à esquerda, além do novo Dashboard.
Além do novo visual, uma pergunta que surge com freqüência é: Como configurar o novo lançador do Ubuntu 11.04?
A seguir será explicada a forma mais fácil de configurar as opções básicas do novo lançador.
Passo 1: Instale o Gerenciador de Configurações do CompizConfig
Esse é o programa que será utilizado para configurar o launcher, e pode ser instalado na Central de Programas do Ubuntu. Abra-o e no campo “localizar” digite CCSM.
Passo 2: Abra o Gerenciador de Configurações do CompizConfig
Para abrir o programa, pressione ALT+F2 e digite CCSM, que o programa será aberto com a seguinte interface:
Selecione então, na barra lateral esquerda, a opção Área de Trabalho, e posteriormente clique no ícone Ubuntu Unity Plugin.
A próxima janela é vista a seguir:
Na janela de opções do Unity, há duas guias: a primeira chamada Behaviour, para configuração do comportamento do lançador; a segunda, chamada Experimental, com opções de luminosidade, tamanho de ícones e animação ao esconder o lançador, dentre outras. O foco do post é a configuração da guia Behaviour, que possui as seguintes opções:
- Reveal Mode: É a opção que indica onde na tela devemos posicionar o mouse para que o lançador apareça. Sua opção padrão é Left (esquerda), e é editável de modo que seja escolhido um novo local. Porém, mesmo editando essa opção, o lançador ainda continua a surgir somente na lateral esquerda – procurei em muitos sites e blogs a razão dessa opção não funcionar corretamente, mas saiba que é essa a opção correta para a mudança do local do lançador.
- Hide Launcher: Opção que indica se o lançador deve ou não se esconder automaticamente. A opção padrão é Autohide (auto esconder), e a opção Dodge Windows faz com que o lançador fique sobre as janelas quando abertas.
- Key to show the launcher: Seleção da tecla que será pressionada para mostrar o lançador, sendo a tecla padrão Super (a tecla com o símbolo do Windows).
- Key to put keyboard-focus on launcher: Tecla que será pressionada para por o foco no lançador, sendo padrão a combinação ALT+F1.
- Key to execute a command: Assim como já é bem conhecido do usuários do Linux, a combinação padrão é ALT+F2.
- Key to open the first panel menu: Tecla para abrir o primeiro painel do menu, sendo a tecla padrão F10.
Há uma série de programas que também realizam essas funções de configuração do Unity, porém, esses programas não diferem muito do que foi apresentado aqui.
E você, conhece outra forma de configurar o Unity? Deixe seu comentário 🙂


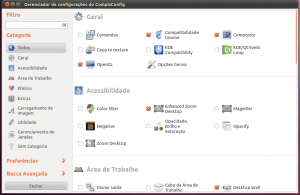

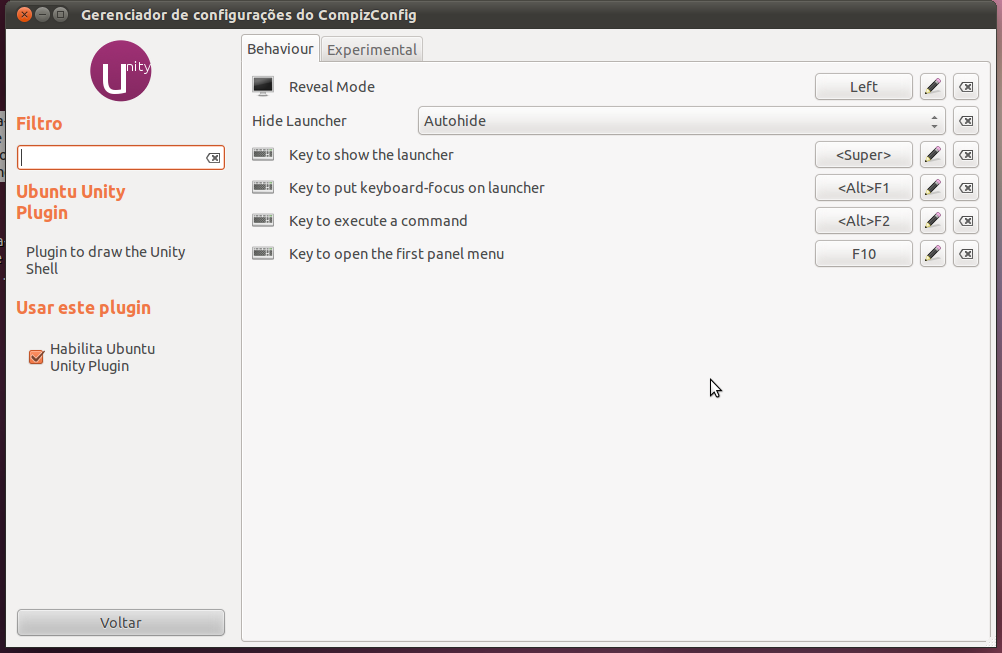
Pingback: Lançador de Aplicativos e o Novo Dashboard do Ubuntu 11.04 | Dicas de Tecnologia.com
Bom dia,
Como eu configuro para que quando clico no canto superior esquerdo aquele menu que abre seja aberto em full screen, ou seja aquela área que fica mais escura como se vê na sua primeira imagem abra na totalidade do ecrã sem ter que clicar no canto inferior direito dessa área para que ela estique?
Olá Rodrigo,
Um site que ensina sua solicitação está no link abaixo
http://askubuntu.com/questions/36341/how-to-get-unity-dash-overlays-maximized-by-default
Espero que te ajude.
Um abraço.
Bom dia,
Serviu perfeitamente! Muito obrigado, para quem não perceber Inglês deixo aqui a explicação. É muito simples só precisam ir à consola e escrever o seguinte:
gsettings set com.canonical.Unity form-factor ‘Netbook’
Depois clicar enter óbvio. E quando clicarem na tecla super ou no canto superior esquerdo todo o vosso ecrã vai ficar mais escuro.
Olá Rodrigo,
Fico feliz que a sugestão tenha funcionado 🙂
E muito obrigado por inserir em seu comentário sua experiência.
Um abraço!
Cara, eu gostaria de saber se é possível instalar no menu lateral pastas mto utilizadas, assim não se perderia tempo pra acessá-la e nem poluiria a ṕarea de trabalho com ícones.
Se puder me ajude
Abraços
Olá José,
Tem sim como fixar no menu lateral as pastas mais acessadas. Abra uma pasta, e o ícone aparecerá no menu lateral. Depois, clique com o botão direito sobre o ícone da barra lateral, e selecione a opção “Manter no lançador”. Veja se funciona, e qualquer problema volte a comentar aqui.
Um abraço!
Bom dia,
Sou novo no ubuntu 11.04
Perdi ou desconfigurei a barra superior do ubuntu.
Como recuperar
Olá Willians,
O modo mais fácil, quero dizer, o único que sei de forma prática, é fazer o seguinte: 1 – Faça o backup da pasta “.gconfd” no seu horme com o comando cp -r .gconfd/ .gconfd_backup; 2 – Remova o diretório original .gconfd com o comando rm -r .gconfd; 3 – Faça logoff e login novamente, que aí as configurações devem voltar ao normal.
Qualquer dúvida é só escrever 🙂
Um abraço.
Olá,
Tenho pesquisado, mas não encontro isso em lugar nenhum, seguinte: O meu lançador não some… fui nas configurações do CCSM e marquei Autohide, no entanto, não adiantou, o meu menu não some nem com reza brava, ele continua cobrindo as janelas… Tem jeito?
Olá Stephen,
Infelizmente não passei por esse problema, porém, percebi que essa mudança no Ubuntu (o Unity) acarretou em alguns problemas, principalmente na questão da utilização de todos os recursos, quando se começa a usar o Ubuntu 11.04 a partir de uma atualização.
Tente apagar os arquivos de configuração do Gnome, com o comando “rm -r .gconfd/” – mas antes, não se esqueça de fazer o backup do diretório.
Com isso você dá um “reset” nessas configurações, aí pode tentar reajustar o autohide.
Um abraço.
Pingback: Selecionando a Versão Clássica do Ubuntu 11.04 | Dicas de Tecnologia.com
Amigo.
Não estou conseguindo colocar atalhos no Desktop. Por exemplo: quero colocar um atalho para o Calc. Na opção Criar Lançador do botão direito do mouse no desktop, ele pede o caminho do aplicativo. Ai que está. Não sei onde ficam os aplicativos instalados no Ubuntu. Tem alguma forma mais fácil?
Obrigado e parabéns pelos seus posts.
José Carlos
Olá José Carlos,
Muito obrigado pelo comentário 🙂
Fico feliz que tenha gostado dos posts.
A maioria dos aplicativos do gnome ficam na pasta /usr/bin, inclusive o gnome-calculator. Portanto, basta colar o caminho “/usr/bin/gnome-calculator” no atalho.
Se você quiser trabalhar com mais facilidade no Ubuntu, use a versão clássica do desktop:
http://dicasdetecnologia.com/2011/08/selecionando-a-versao-classica-do-ubuntu-11-04/
Um abraço.
Clico no icone da minha pasta pessoal na barra lateral e nao abre. Vcs podem me ajudar? Sei muito pouco sobre o Ubuntu 11.04.
[]s
Olá Sheila,
Confira a resposta do comentário do Willians Andrade que poderá funcionar para você.
Um abraço.
Olá! Gostaria que fosse explicado como fazer para fixar o ícone de um lançador adicionado a barra lateral de lançadores do ubuntu 11.10.
Criei um lançador no desktop para acessar um link que uso costumeiramente, alterei o ícone do lançador através do menu propriedades do ícone, depois coloquei-o na barra lateral de lançadores. No entanto quando fiz isto, o ubuntu alterou o ícone, deixando-o igual ao ícone do firefox (que é o navegador padrão). Acredito que o sistema fez isto devido tratar-se de um link.
Há como eu fixar (alterar) o ícone do atalho no lançador? Aproveito também para perguntar como faço para que na barra lateral de lançadores fique num único ícone a opção de acessar os programas de escritório, ao invés de ter em separado um ícone para cada programa (calc, writer, etc).
really nice post and data , your article deserved the salute , thanks man
thanks for write a such a grate article and thanks to solve my big problem , i sure i have such a professional and interesting , thanks for gaining my knowledge